
In the example below, it assumes that the current installation volume is volume1, and the desired one is volume3: # Move the app files from the old volume to the desired one. So the process comes down to three basic commands. sudo /var/packages//scripts/start-stop-status stop You may also opt for the command-line method of stopping these services, since you’ll be digging around in there anyway. I found it was easier to use my iPhone to login to the DSM console where there’s a handy “Stop” button for each application without having to tediously visit each entry.
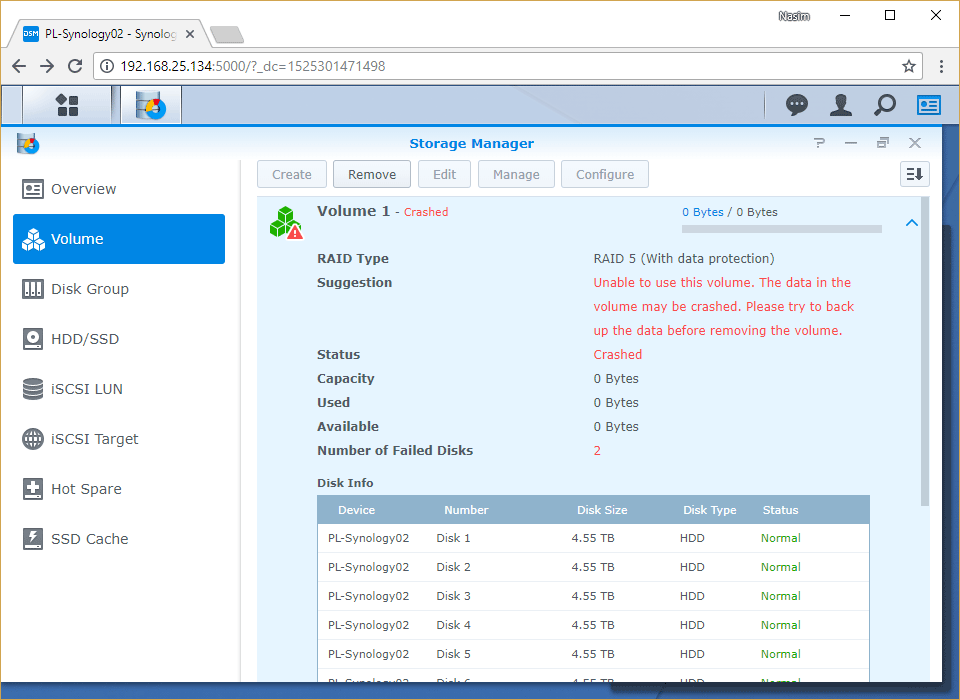
You can do this by opening the Package Center, visiting each application entry under Installed and then clicking Action->Stop. Moving an Application Between Volumes in DSM 5.x or DSM 6.xīefore doing the following, make sure all of the applications that are about to be moved have been stopped. I would not recommend this unless you know what you’re doing. Strictly speaking, DownloadStation didn’t need to be uninstalled manually but there were some remaining temp files in that I didn’t want so I opted to just reinstall it manually. Apps like Snapshot Replication, CrashPlan and DownloadStation had to be uninstalled and reinstalled manually, but for the majority of apps this should work. So I sought a way to move the applications without having to reinstall them, since I was afraid reinstalling AudioStation, PhotoStation or VideoStation might prompt a whole-volume index which I’m not eager to do – it takes ages.Īs it turns out, this is relatively easy for most applications – even third-party ones. The problem was, I had already installed all of the applications to that volume. As it turns out, I’m not a demanding enough user to really notice a difference.Īs my larger volume started filling up, the real estate taken up by those two small 30 GB solid-state drives became an obstacle. I was curious to see whether installing applications to the solid-state drive would improve responsiveness or speed up the boot time. For the heck of it I had also created a RAID1 volume of a pair of 30 GB solid-state drives that I had lying around. When a device is connected, it will also show up on the taskbar for quick information and ejection.When I set up my own Synology DS1815+, I created a large hard disk volume for most of my storage requirements. You can, for example, turn a USB printer into a network printer, place it in a centralised location and be able to print from any system. The reason for this is that the USB ports aren’t just for storage, they can be used for other things too. These can be accessed through the Control Panel instead. The only real storage setting that isn’t within the Storage Manager is for external devices. In case you have a drive installed that isn’t needed, then you can assign it as a global hot spare, ready to kick-in in the case of another drive failing. LUNs and targets can be set as you need them. The classic SMART details can also be viewed, allowing you to keep an even closer eye on your drive’s health.ĭepending on your usage scenario and setup, an iSCSI setup might be the way to go. IHM tests are also available if you have an IronWolf drive installed. You can run quick and enhanced S.M.A.R.T. The health and state are shown at a glance with more details and tests available. Keeping an eye on your drives health and state is important, and you can do that in the HDD/SSD point of the Storage Manager.
#Synology volume manager full
In both cases, you get a full list of available drive modes depending on the amount of drive bays in your NAS. While a direct volume setup is easy, creating a disk group first offers up some more possibilities. It gives you all the options of both with a simplified configuration. For most home users, the direct volume creation will be more than enough. Whichever you pick will depend on your usage and desired drive setup. While that’s said, you can still create your disk groups first and assign volumes to them later. In DSM you can create volumes directly without having to create a disk group first, which makes the setup one step easier.
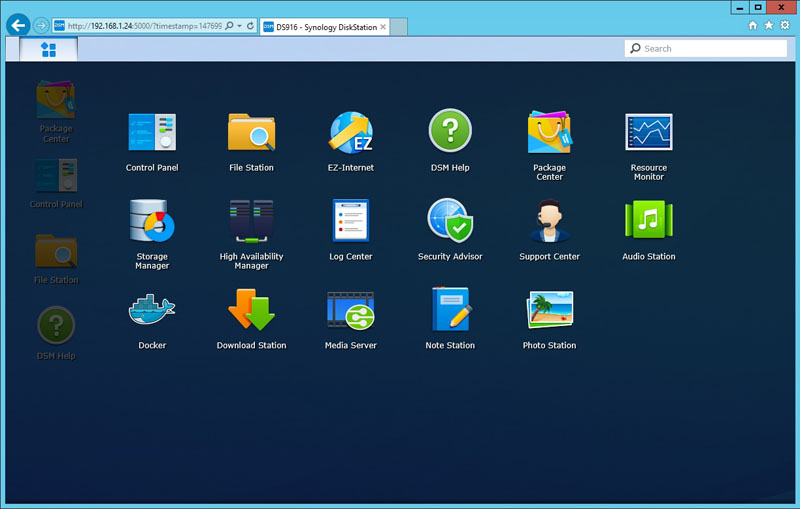
The initial page you see when you open the Storage Manager will provide you with a quick state of your system’s storage, how full it is, how, and where your capacity is used. That is where you’ll find all disk related functions, features, and settings.
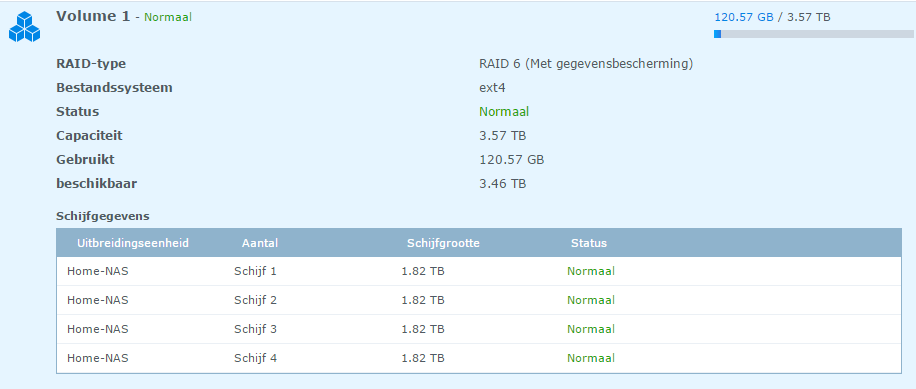
Most storage functions in DSM are within the Storage Manager.


 0 kommentar(er)
0 kommentar(er)
